|
同时安装多个操作系统的方法有很多,例如Linux Lilo引导、WindowsNT OS Loader引导、System Commander引导、Partition Magic改变激活分区等,但总是比较麻烦而且难度较大,而且每个系统所占据的硬盘空间也比较多。利用VMware的虚拟机(Virtual)技术,就可以从原有系统中分割出一部分硬盘空间和内存容量,虚拟成一台台“新机器”,这些“新机器”拥有和各自独立的BIOS、硬盘,可以象对待新机器那样对之进行分区、格式化、安装系统和软件,而且对原有的主机不会产生任何影响,够厉害吧? 可能使用VMware的朋友不在少数,这里就介绍一些比较实用的技巧: 1.增加虚拟机可用的物理内存 默认方式下,VMware会在虚拟机创建过程中自动分配Guest System可使用的物理内存大小,例如为Windows Me分配的是64MB。不过,即使是虚拟机创建结束后,我们也可以仍然为它增加可用内存,这样做的目的当然是提高虚拟机运行的效率和速度。 在Guest System未加电启动时,从“Settings”菜单下打开图1所示的“Configuration Editor”窗口,选中“Device”下的“Memory”项,然后在右边的“Guest size”框中手工增加到你所希望的数值,然后点击“OK”按钮即可生效。 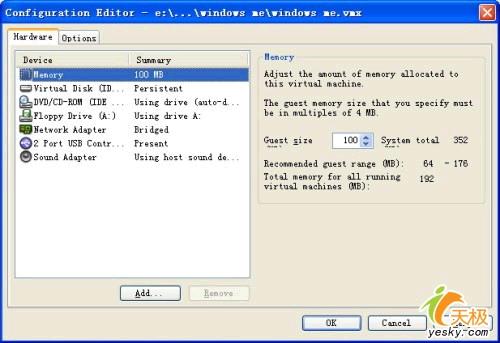 2.硬件设备添加的技巧 缺省情况下,VMrare虚拟机只默认安装硬盘、软驱、光驱、网卡等标准设备,如果你想使用声卡、串口、并口、SCSI等其它设备的话,就只能手动添加了 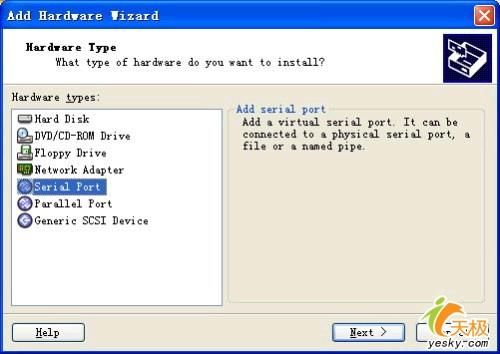 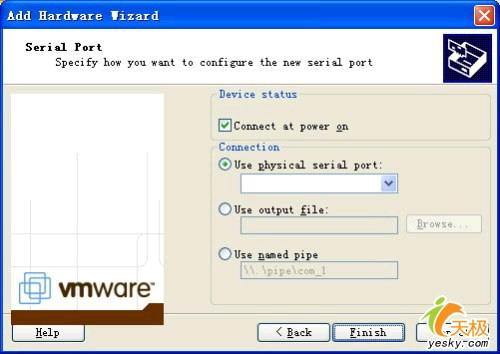 3.控制权的切换技巧 由于VMware的工作特点是在一台计算机中同时运行多个操作系统,因此这就存在一个系统控制权的切换问题,如果你发现鼠标和键盘在某一操作系统中无法使用,那么就必须进行切换,缺省的切换方法是同时按下Ctrl+Alt组合键,不过也可以在VMware的窗口下部点击鼠标左键。假如你觉得同时按下键比较费劲的话,那么可以在“Settings/Perferences”窗口的“Hot Keys”选项页中自定义所希望的热键(如图4所示)。 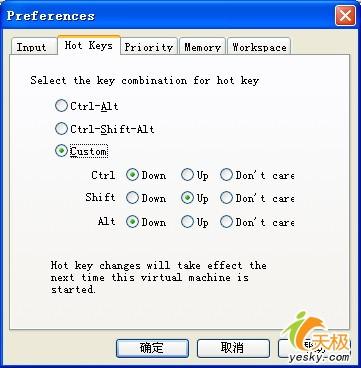 4.正确关机的技巧 请朋友们注意,虚拟机的关机也必须按照一定的步骤进行,如果直接点击VMware工具栏上的Power OFF按钮的话,那也就相当于通常意义上的非法关机,下次启动虚拟机时也会自动扫描磁盘呢。正确的方法应当是从“开始”菜单中执行“关机”命令(如图5所示),反正一切按常规操作。 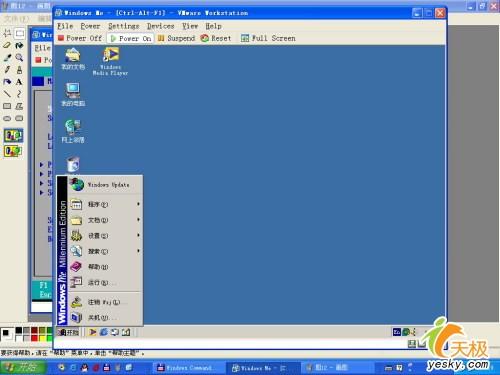 5.结束任务的技巧 如果你仍然按照过去的习惯在虚拟机中使用“Ctrl+Alt+Del”组合键来结束任务的话,一定会发觉Hosts主机竟然作出了同样的反应,正确的方法应当是改用“Ctrl+Alt+Ins”组合键,或者从“Power”菜单下执行“Send Ctrl-Alt-Del”命令也行(如图6所示)。 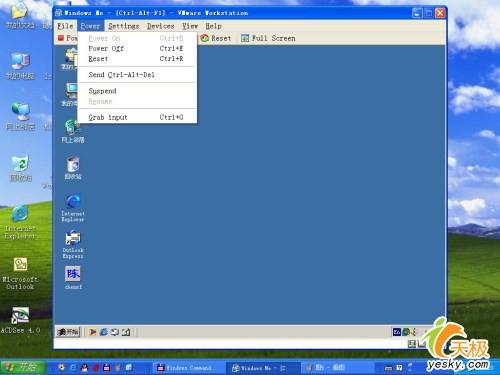 6.乱码问题解决的技巧 有时,在虚拟机的运行过程中,我们会发现屏幕上会出现很多的乱码字符或花屏,这可不是显卡驱动未正确安装的原因,解决的办法是让虚拟机操作系统在全屏状态下运行,这就应该不会有什么问题了。 7.虚拟机网络使用技巧 现在,你再不用利用多台机器才能组成局域网,利用VMware创建出来的虚拟机就可以与原主机组成可正常使用的局域网,而且虚拟机也能正常访问Internet呢。 第一步:在安装时正确选择网络连接方式 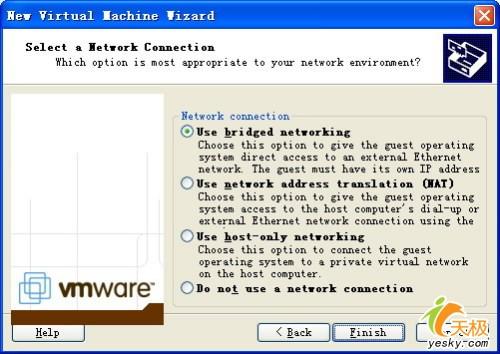 当安装过程进入图7这一步时,可以看到这里有4种网络连接方式供选择:“Use bridged networking”连接方式可以让虚拟机通过网卡连接到Host主机所在的局域网中。而“Use network address translation(NAT)”是指通过IP地址访问Host主机,“Use host-only networking”则适用于未安装网卡的机器或者希望虚拟机仅与Host主机通讯的情况下,“Do not use a network connection”代表不使用网络连接。 如果你的机器邪沧傲送?ǎ?比皇茄≡瘛癠se bridged netwoking”啦。 第二步:正确设置网卡的IP属性  进入Guest System后,为了保证能通过网络邻居访问Host主机或其它局域网中的计算机,还必须进入“控制面板/网络”窗口,在图8窗口中找到“TCP/IP-AMD PCNET Family Ethernet Adapter(这是虚拟机所创建的虚拟网卡设备)”,点击“属性”按钮进入图9窗口对网卡的IP地址和DNS地址进行配置,这里就不多说了。  第三步:运行家庭网络连接向导 如果你希望虚拟机也能借助Host主机访问Internet,那么还必须运行家庭网络连接向导,如图10所示,按照向导的提示一步步操作下去就可以了。 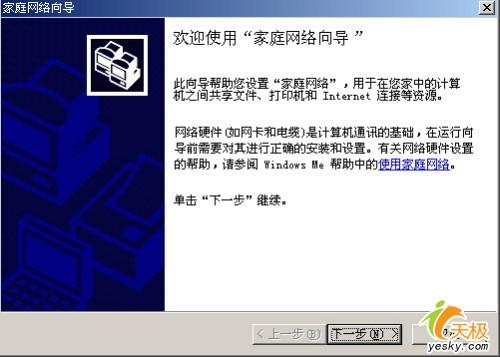 上述工作结束后,请重新启动系统,如果一切正常的话,我们就可以在网络邻居中访问Host主机上的资源了(如图11所示)。 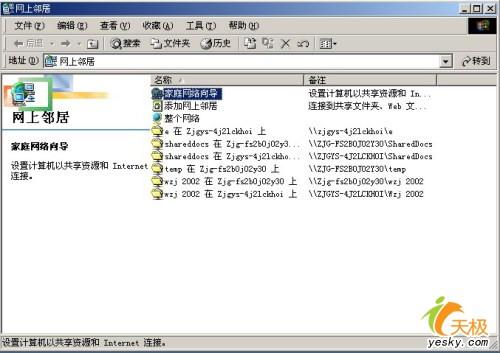 8.虚拟机BIOS设置技巧 既然虚拟机也是模拟出来的一台计算机,那当然也有着自己的BIOS程序,不过请朋友们注意,不管原来的主板使用何种BIOS,所创建出来的虚拟机一律使用Phoenix BIOS,因此只要在启动虚拟机按下F2键即可进入BIOS设置窗口(如图12所示),这些设置工作就不用多介绍了吧? 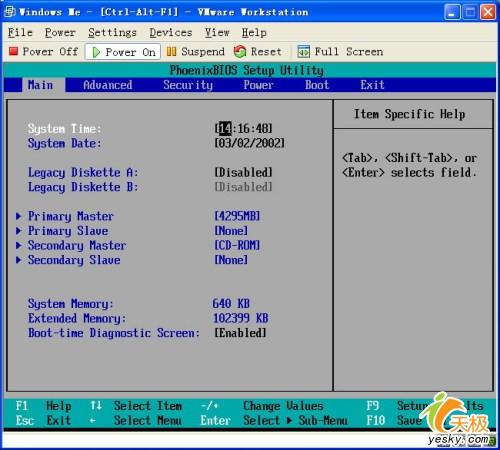 但是,你可别期望能对虚拟机BIOS进行更新哟。 9.安装显卡的技巧 Guest System安装结束后,桌面默认只使用16色,因此我们必须安装显卡的驱动程序,否则无法使用高于640×480的分辨率。不过由于这里的显卡也是虚拟出来,这个驱动程序在哪里呢? 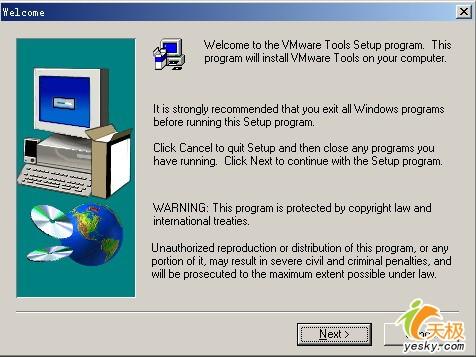 原来,VMware的虚拟显卡驱动是放在虚拟软盘中的,因此在安装之前必须首先激活这个虚拟软盘才行。从“Settings”下选择“VMware Tools Install”命令,在图13窗口中按照系统的提示一步步做下去就可以了。 10.虚拟ISO光盘文件的技巧 以前,我们在使用ISO光盘文件时,一般总是需要先将ISO文件虚拟为CDROM才能使用。现在,你只需要在图14窗口中将“DVD/CD-ROM”的属性设置为“Use ISO image”就可以直接将ISO文件虚拟为光盘文件,这样就可以刻盘的麻烦。 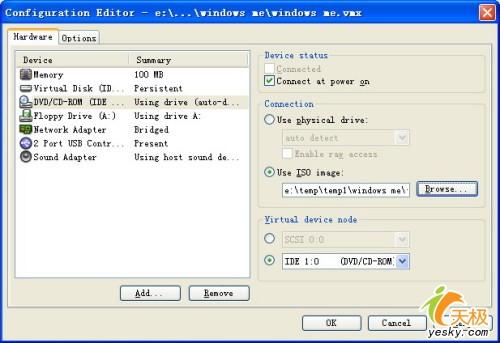 当然啦,在Guest System启动后,你可以再去修改它的属性,更改指向的ISO文件或者将其切换回物理光驱,这样不需要重新启动就可以正常读取新的虚拟光盘中的内容,这一功能对于检验ISO文件的可启动性及可安装性特别实用。 11.删除虚拟机的技巧 在VMware中删除虚拟机可比真正删除某个操作系统简单多了,只要直接在右键菜单中选择“Remove From List”即可,当然这仅仅是在列表中删除,其对应的文件并没有删除,每一个建立的虚拟机都会在主机上创建一个以该操作系统名称命名的目录,位置大都在“我的文档”下,找到后直接删除即可。 添加的工作仍然是在图1中进行,“Device”下显示了虚拟机中所有已经安装的硬件设备,点击“Add”按钮就可以在图2窗口中添加其它设备,选中一个设备后点击“Next”按钮按照提示一步步操作下去就可以了(如图3所示)。不过,偶然也会发生即使添加成功也无法使用的问题,记得笔者很长一段时间在Guest System中都无法使用声卡,虽然按照上面的步骤成功添加,但启动后却仍无法在设备管理器中找到声卡,后者不得已从“控制面板/添加新硬件”才解决此问题。 (责任编辑:admin) |
